Good Market Info > Help > Enterprise Account > Add to Marketplace
If you are a Good Market approved enterprise, you can add products, services, events, media, places to visit, fundraising campaigns, job vacancies, volunteer opportunities, and anything else you’d like to share to the community marketplace. Marketplace listings appear on the home page, in search results, on your profile page, and in any networks you join. They can be boosted and shared on social media.
Add a basic listing if you want to direct people to an external website or connect with them through chat. Basic listings are free for Good Market approved enterprises and always will be. No additional setup is required to publish a basic listing in the community marketplace.
Add a cart listing if you want to include a price, receive payments through the community cart, and be eligible for gift card campaigns. It is free to add cart listings. When a payment is received, a 6% marketplace cost is deducted to ensure the service is financially sustainable.
Please review the Marketplace Policy before adding listings. If you need any support with listings, send a help chat message or email hello@goodmarket.global.
Basic listings are an easy way to quickly add something to the community marketplace. No set up is required. Click Account in the bottom menu, and open your enterprise account page. Open the Marketplace Listings section, click the Add to Marketplace button, and select Add Basic Listing.
Complete the basic listing form. More information on listing categories, titles, images, and descriptions are available in the Marketplace Policy.
When you click the Publish button, your basic listing will appear on the marketplace home page, in search results, on your profile page, and in any networks you are part of.
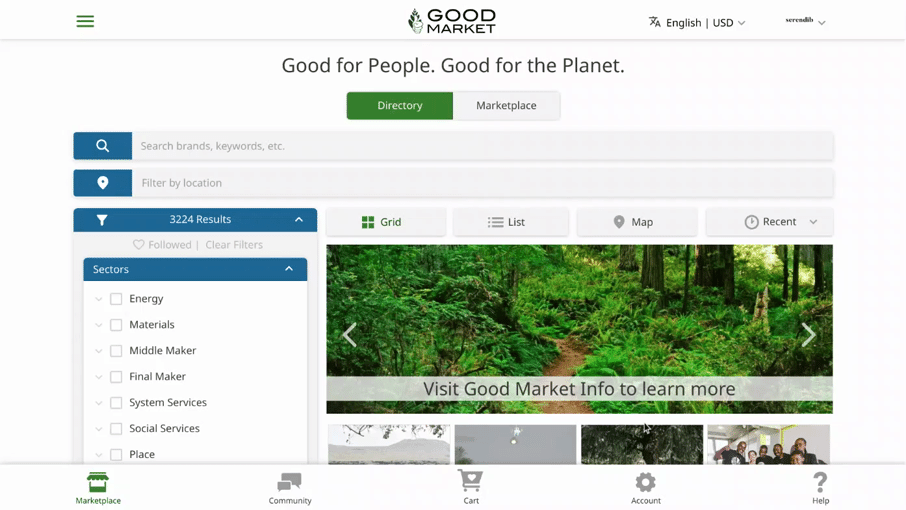
Cart listings have a one-time setup process so you can add your payout settings and shipping settings. If you only plan to add virtual listings, no shipping details are needed.
Click Account in the bottom menu, and open your enterprise account page. Open the Marketplace Listings section, click the Add to Marketplace button, and select Add Cart Listing. When you are done entering your payout settings and shipping settings, you will go directly to the cart listing form.
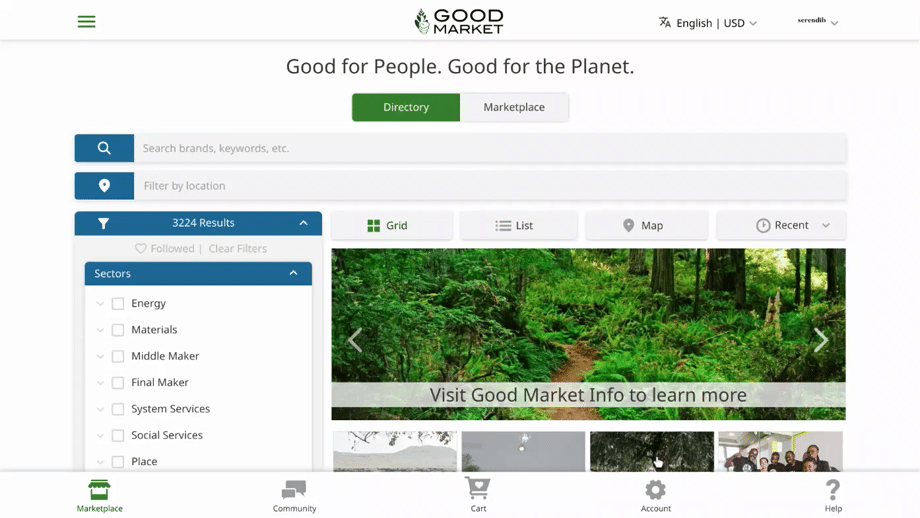
When you add a cart listing, you are able to receive payments through the community cart. These payments will be transferred to the bank account you include on the payout settings page.
The information in the payout settings page is not required. If you do not have access to your bank details when you are adding your first cart listing, you can leave the answers blank and update it later. The finance team will reach out when you receive your first payment.
If you want to update your payout settings, you can access them through your enterprise account page under the Marketplace Listings section.
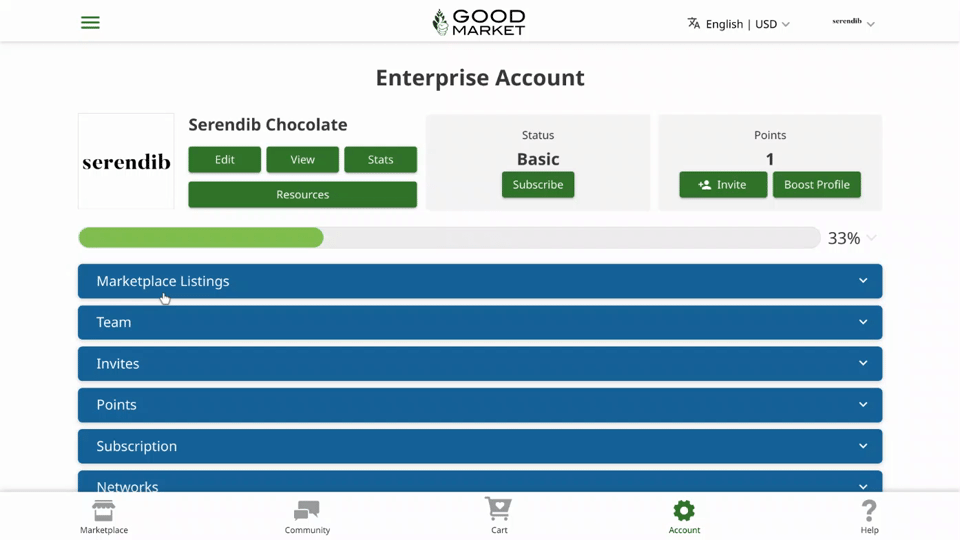
Good Market uses a tax integration to calculate, collect, and pay the required taxes for all transactions through the community cart. Taxes are calculated at checkout based on the buyer’s location. They do not need to be added to your prices.
The payout will be the item total minus the 6% marketplace cost, payment processing fees, and the cost of transferring funds for the payout.
Payment processing fees vary depending on the customer’s credit card or payment method and usually range from 2.9% to 4.9%.
The finance team is continuously looking for ways to reduce fees and will work with you to find the best possible transfer options for your country. If you have any questions, you can contact the team at finance@infogm.goodmarket.global
If you have physical products, you select which countries you ship to, your shipping methods and rates, the packaging you ship in, and any policies you have on shipping and returns.
Customers are able to filter the marketplace to find products that ship to them. On your cart listing pages, they will see where you ship from and where you ship to. Once they add a listing to the cart, they can enter their location to calculate shipping.
Shipping is calculated based on the buyer’s location and your shipping settings. The amount collected for shipping will be transferred to you to cover shipping costs.
If you want to update your shipping settings in the future, you can access them through your enterprise account page under the Marketplace Listings section.
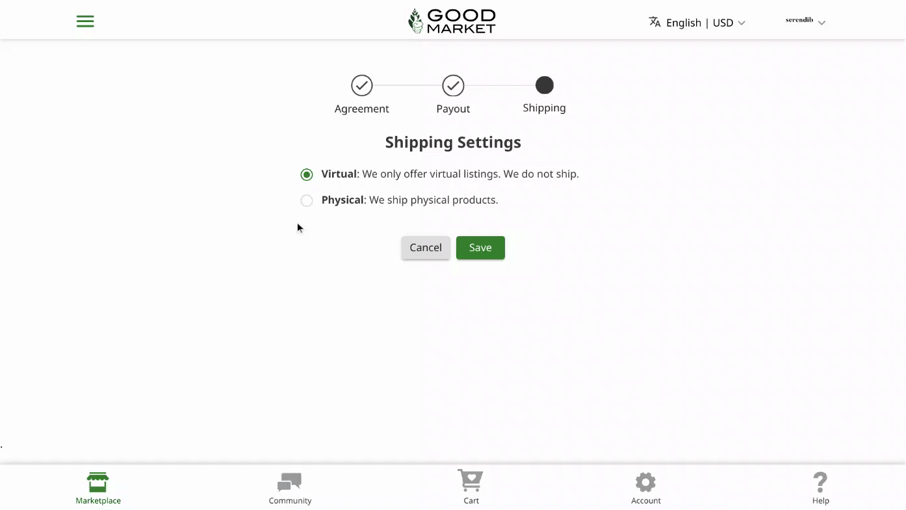
Once the one-time setup is complete, clicking the Add Cart Listing button will take you directly to the cart listing form.
When you click the Publish button, your cart listing will appear on the marketplace home page, in search results, on your profile page, and in any networks you are part of.
If you want to receive a payment for something that does not need to be shipped, you can add a virtual cart listing. Enterprises and networks have used virtual listings for membership fees, certification fees, classes, travel bookings, services, and online offerings.
The virtual cart listing form is similar to the basic listing form, but it is possible to include multiple photos and add a Price.
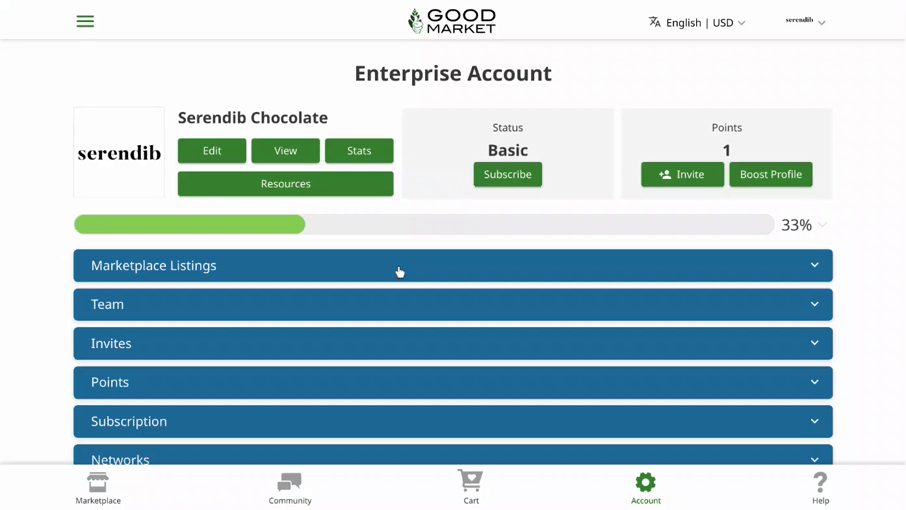
If you have have physical products that need to be shipped, you can add a physical cart listing. In addition to price, you will need to add the Quantity of inventory you have for a product. If the quantity is 0, the product will appear as out of stock and customers will not be able to add it to their cart.
When inventory quantity is added, that means inventory is available and ready to ship. When customers click the Add to Cart button, they expect that the product already exists and that it will be shipped soon after they make the payment. If you have made-to-order products, you should use a basic listing for now.
Weight is optional and is only needed if your shipping rates are by weight. Currently, weight must be added in grams, but in the future, it will be possible to select oz, lb, gm, and kg.
SKU is also optional. If you use stock keepings units (SKUs) for inventory management, you can add a custom SKU for internal use.
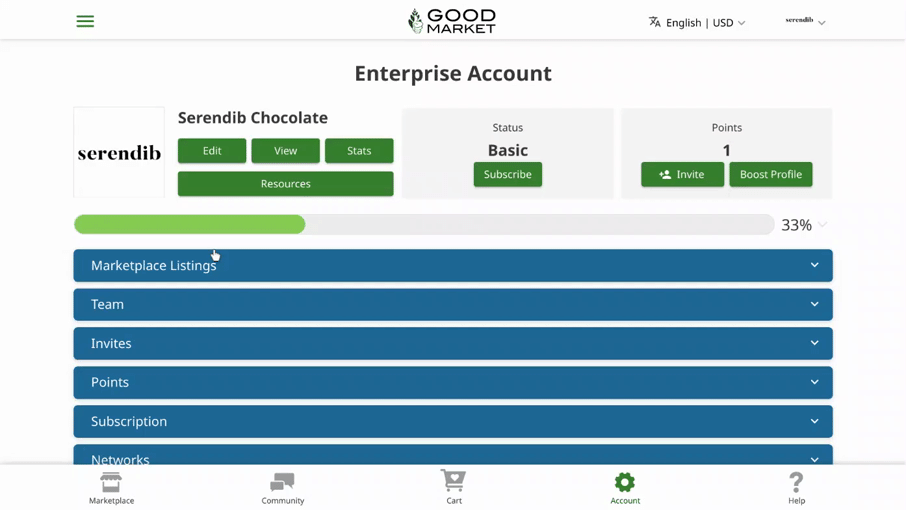
If you have a physical product with multiple colors, sizes, or types and all options are the same price, add a single cart listing that includes all of the options.
If you have options with different prices, you can choose whether to add a single cart listing with variations or multiple cart listings.
Click the Add Variation button, select Size, Color, and / or Type, and add options for the variations you select. This will create a table where you can add the price, quantity, SKU, and weight for each option.
For example, if you offer a shirt in two colors, Red and Blue, and two sizes, Medium and Large, you will have a table with four options: Red Medium, Red Large, Blue Medium, Blue Large. Customers will be able to see a Size option and a Color option on your listing page.
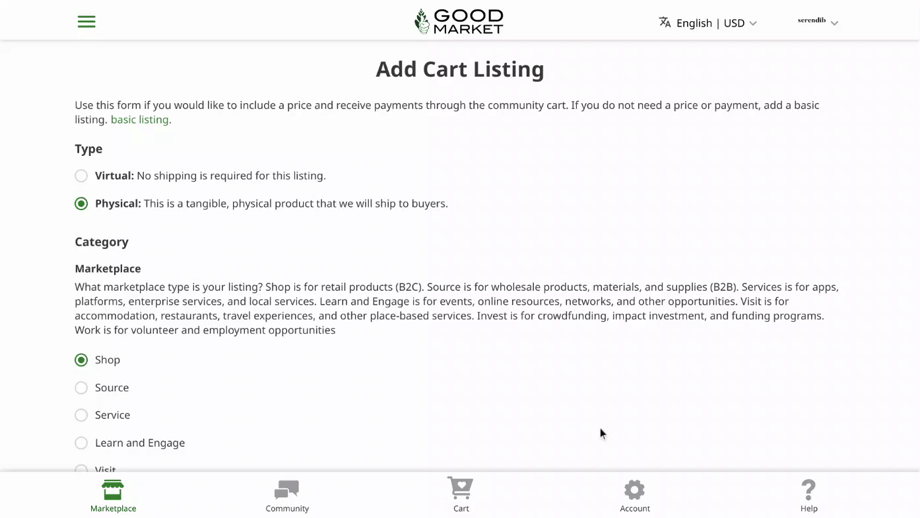
If a customer makes a payment for your listing through the community cart, you will receive an email notification from hello@goodmarket.global with a link to the order page. You will also have a new Orders section at the top of your enterprise account page.
If the order was for a virtual cart listing, the status will be Complete. No futher action is required. The finance team will coordinate your payout.
If the order was for a physical cart listing, the status will be Processing. When you ship the product, open the Orders section, and click the View button to open the order. Click Ship in the top right corner of the order and enter the shipping service, the tracking number, and an optional message for the customer. When you click the Submit button, an email will be sent to the customer and the order status will change to Complete. The finance team will coordinate your payout.
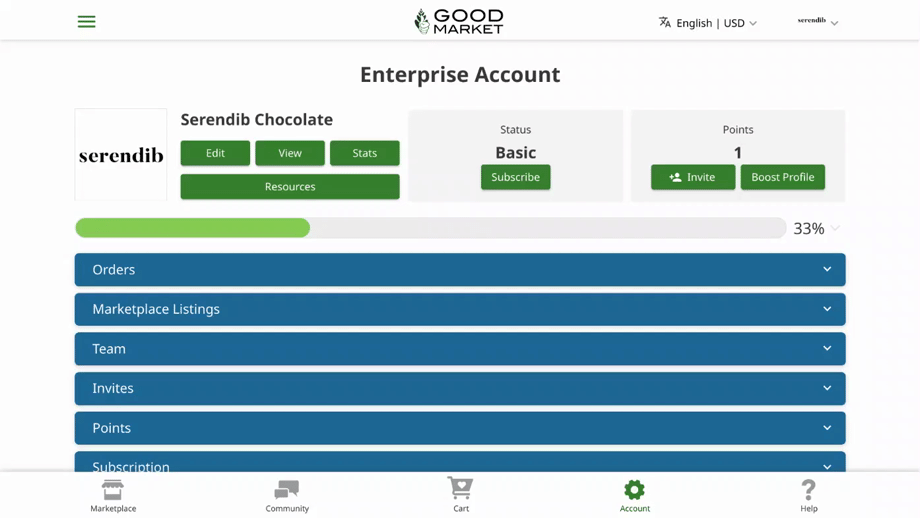
The Good Market software team recently migrated to a new marketplace system. The automated refund and return functionality has not been moved over yet. Once the migration is complete, a video showing the refund and return process will be added. If you need to handle a refund or a return request in the meantime, contact finance@infogm.goodmarket.global. They can provide backend support.